
- #Table formatting in word a document how to#
- #Table formatting in word a document update#
- #Table formatting in word a document windows 10#
If you want to permanently format the table of contents, you’ll have to modify the corresponding styles. Word uses a dedicated set of styles to format a table of contents. Fortunately, there’s an easier solution: Modify the built-in table of contents styles.
#Table formatting in word a document update#
You could add direct formatting to the table of contents, but every time you update it, you’ll have to reapply the format. Word doesn’t use the heading styles (whether built-in or custom) applied to the document’s headings to format a table of contents. (If you’re using a theme, blue might not be the predominant color.)įigure A The table of contents isn’t blue even though the built-in heading styles are. I added a direct color format, red, to one Heading 2 instance to be comprehensive.
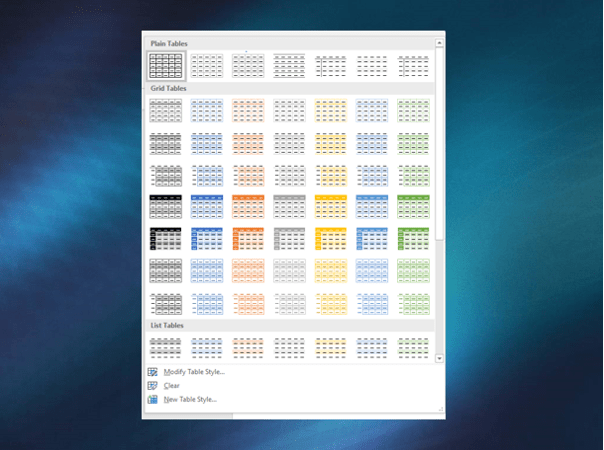
The table of contents will not have the same formatting as the heading styles.įigure A shows a simple table of contents with three heading levels: Heading 1, Heading 2, and Heading 3. As a general rule, a table of contents is fairly bland. You might expect heading styles used in your Word document to persist in a table of contents, but that’s not how it works while this behavior might seem odd at first, it’s by design. LEARN MORE: Office 365 Consumer pricing and features Word’s default table of contents The browser edition will display an existing table of contents and even let you update it, but you can’t add a table of contents or modify a style. You can work with your own document or download the demonstration.
#Table formatting in word a document windows 10#
I’m using Office 365 on a Windows 10 64-bit system, but you can use earlier versions of Word.
#Table formatting in word a document how to#
I’ll show you how to modify the table of contents styles–specifically, we’ll add a bit of color, but you could apply a number of formats. Word uses Heading 1, Heading 2, and so on to build a table of contents however, the resulting table of contents by default is almost devoid of formatting–it’s downright bland. If you’re working on a document that requires a table of contents, Microsoft Word has an easy-to-implement feature based on built-in heading styles. Instead, learn how to modify the table's underlying styles. You can add formatting directly, but you'll have to reapply it every time you update the table. Word's table of contents, by default, has no formatting. To apply a heading style, select the text you want to format, then choose the desired heading in the Styles group on the Home tab.How to format a table of contents in a Word document
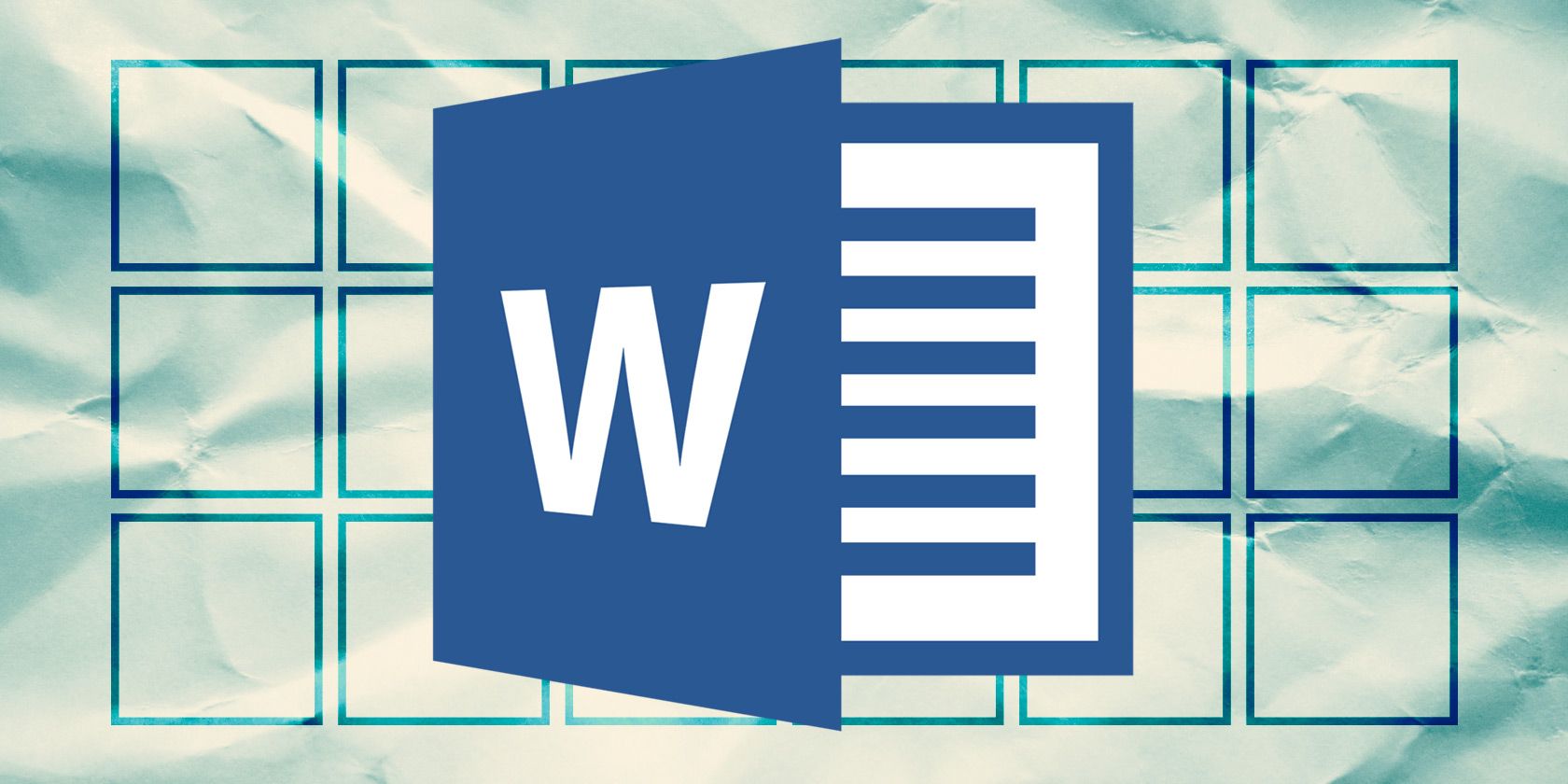
In the table of contents above, each chapter uses a heading style, so there are four sections. When you insert the table of contents, it will create a section for each heading. If you apply a heading style, you're telling Word that you've started a new part of your document. Styles also serve another important purpose: adding a hidden layer of organization and structure to your document. If you've already read our Applying and Modifying Styles lesson, you know they're an easy way to add professional text formatting to different parts of your document. However, with the right formatting, Word can create and update a table of contents automatically. And if you ever decide to rearrange your sections or add more information, you'll have to update everything all over again. You could create a table of contents manually-typing the section names and page numbers-but it would take a lot of work.


 0 kommentar(er)
0 kommentar(er)
